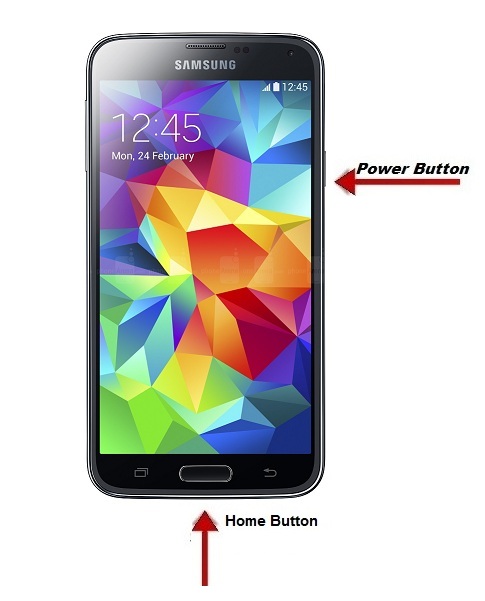Google Nexus 5 is an Smart phone developed & designed by Google. To Capture Screenshot on Google Nexus is very simple process. You just need to follow some technique to capture it easily.
How to Capture Screenshot Google Nexus 5?
Catching Screenshot on Google Nexus will not take much time. It’s like similar to other Google also has an inbuilt functionality to take screenshot. we don’t want to install any app with android development kit. Follow the steps given below to do in a easy way.
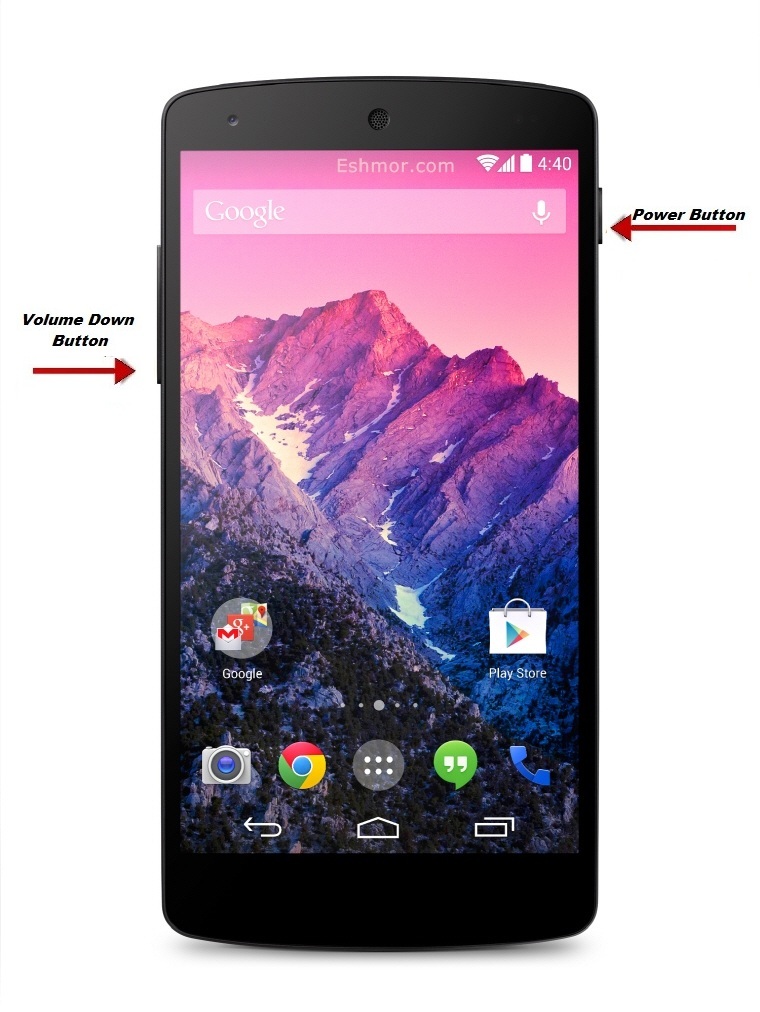
Steps to take screenshot on Google Nexus 5 :
Google Nexus 5 is the first Smartphone which gets android Kitkat 4.4 OS. Since Nexus is a Google product it always get android latest version (installed & live on these Mobile Phone.). As like Google Nexus 4 (2012), it supports taking screenshot.
Step #1: Switch on the Nexus 5 android mobile phone and navigate to the screen that you want to capture as screenshot.
Step #2: Search for the power key which would be at the right edge of the Nexus Phone and also locate the ‘Volume Keys’ which would be present at the left edge of the Phone.
Step #3: Now Just hold the Power key button and now press ‘Volume down button’ together.
Step #4: After few seconds the taken image will be appear on the notification bar
Note: Slide Down to the notification bar after taking screenshot or by searching in android mobile phone gallery & Screenshot folder at anytime
Check out : Mobile Tips & Tricks
Google Nexus 5 Screenshot Video Tutorial:
Tips For Google Nexus 5 Mobile Phone:
Check out : Do You Often Chat in WhatsApp ? Do you want to hide ‘Last Seen At’ Time Stamp On your Nexus Phone ? Here is an ultimate guide to Hide/Disable the ‘Last Seen At’ Time Stamp
Comment us , if you face have any issues for the same. We will clarify and give you solution to solve the problem. Share the tutorial with your Google Nexus friends
Also see: